

Typing "nav" will filter to the headings that contain those characters. For example, with the Headers rotor open, pressing "2" will filter to second level headings. Within the rotor, you can begin typing to filter the available elements. Once a page element type is selected, use the Up Arrow and Down Arrow to select a particular element and Enter to activate it. Open the rotor by pressing VO + U, then use the Left Arrow and Right Arrow keys to choose between element types (availability varies depending on the content of the web page, and whether the element type is enabled for viewing in the rotor), such as Links, Headings, Tables, Frames, Images, Auto Web Spots (automatically generated list of structural and significant items on the page), Web Spots (user-identified page areas), Form Controls, Landmarks, Visited Links, and Non-Visited Links. You can choose which element types are viewable in the rotor by opening the VoiceOver Utility with VO + F8, then going to Web > Web Rotor. The VoiceOver "rotor" feature helps users to do some frequently performed navigation actions quickly and easily.
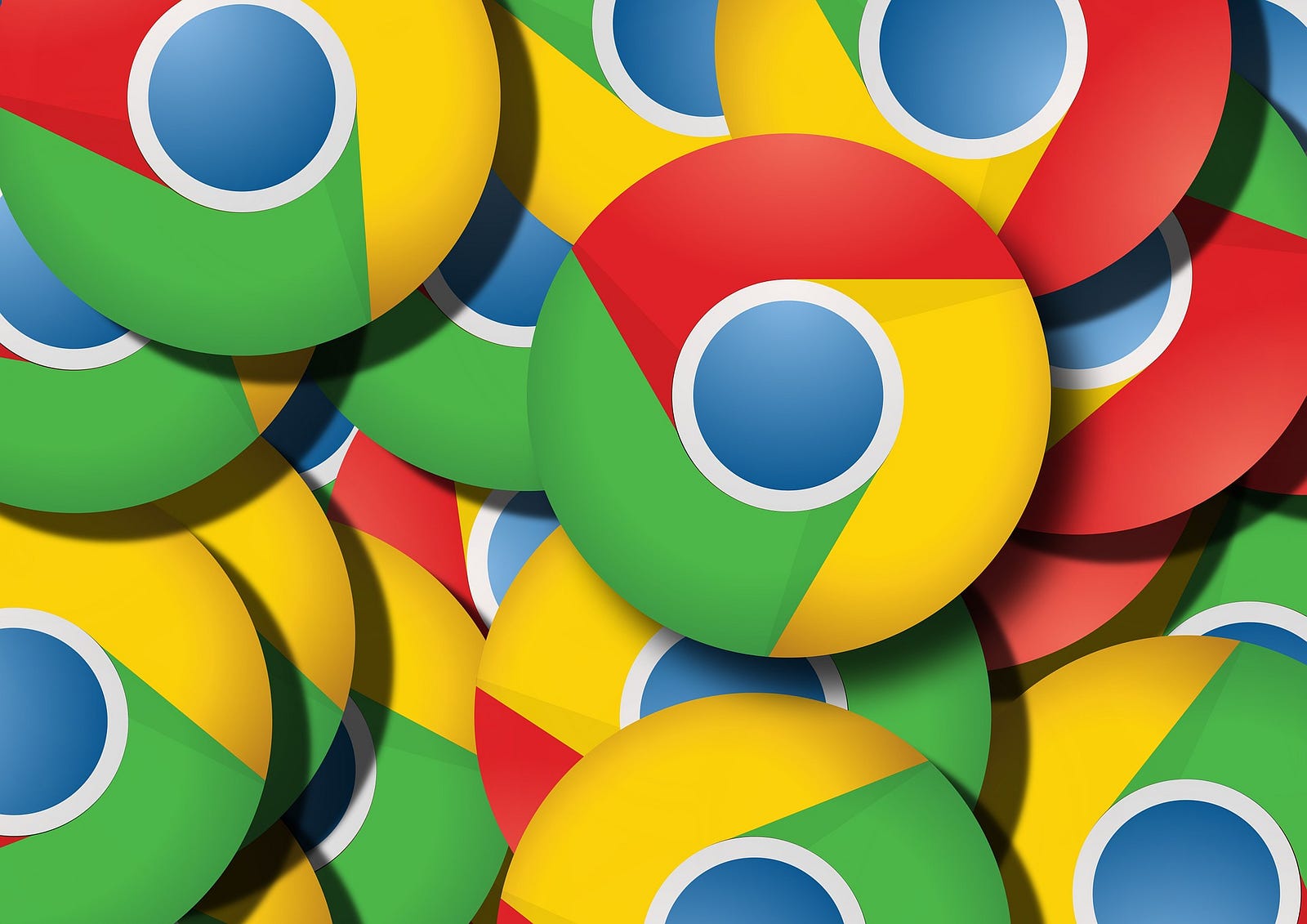
Read column from VO cursor location to bottom of column Read row from VO cursor location to end of row You can navigate tables in text areas by row and column, and sort by column. Interact with (go into/out of) objects (like iframes, menus, application regions, etc.) Go to next/previous focusable item (link, button, input, etc.) You can press the Shift key with these commands to move to the previous occurrence. The following shortcuts will help you navigate common page elements.
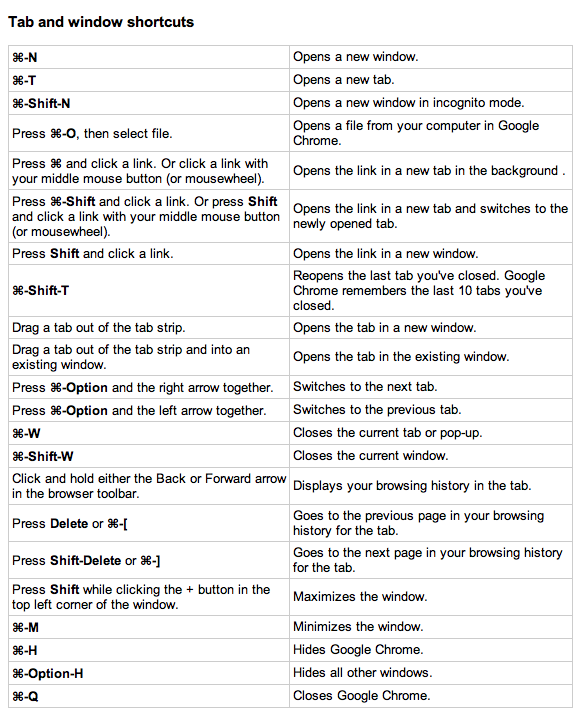
Select speech setting option (speaking rate, voice, pitch, etc.) Jump to bottom of page (using laptop keyboards) Jump to bottom of page (using desktop keyboards) Jump to top of page (using laptop keyboards) Jump to top of page (using desktop keyboards) Read word (press W multiple times to spell words alphabetically and phonetically) The VO keys can be locked so that they do not need to be pressed to perform VoiceOver commands by pressing VO +. The combination is referred to as VO in the tables. VoiceOver uses the Control and Option keys before each command. If you try to use it with any other browser, it may work for some things, but not as consistently as with Safari.Ĭommand + F5 starts the VoiceOver program. Increment / decrement a property value by 0.VoiceOver works best with Safari. Select the next / previous property or valueĬlick a property name or value then press Tab / Shift+ Tab Hold Shift then click the Color Preview box next to the value Hold Control then click the property valueĬycle through the RBGA, HSLA, and Hex representations of a color value
:max_bytes(150000):strip_icc()/DeleteNewTabShortcutsChrome1-ec2c795bcac149be81e33d9cf3b39cad.jpg)
Hold Command then click the property value Go to the line where a property value is declared Toggle Edit as HTML mode on the currently-selected element Select the next / previous attribute after entering Edit Attributes mode Toggle Edit Attributes mode on the currently-selected element Hold Control+ Alt then click the arrow icon next to the element's name Hold Option then click the arrow icon next to the element's name If the node is already collapsed, this shortcut selects the element above itĮxpand or collapse the currently-selected node and all of its children If the node is already expanded, this shortcut selects the element below itĬollapse the currently-selected node. Select the element above / below the currently-selected elementĮxpand the currently-selected node. Press Control+ O to open the Command Menu, type ! followed by the name of the script, then press Enter Press Command+ O to open the Command Menu, type ! followed by the name of the script, then press Enter Sometimes I accidentally zoom in on a page when flitting about on the Web, which is why I love this keyboard shortcut: Command-0 (as in zero) return to the normal zoom level in Chrome. Opens the Search tab in the Drawer, which lets you search for text across all loaded resources Not supported in the Audits, Application, and Security panels Search for text within the current panel. If DevTools has been in its default position for the entire session, then this shortcut undocks DevTools into a separate window Switch back to whatever docking position you last used.


 0 kommentar(er)
0 kommentar(er)
